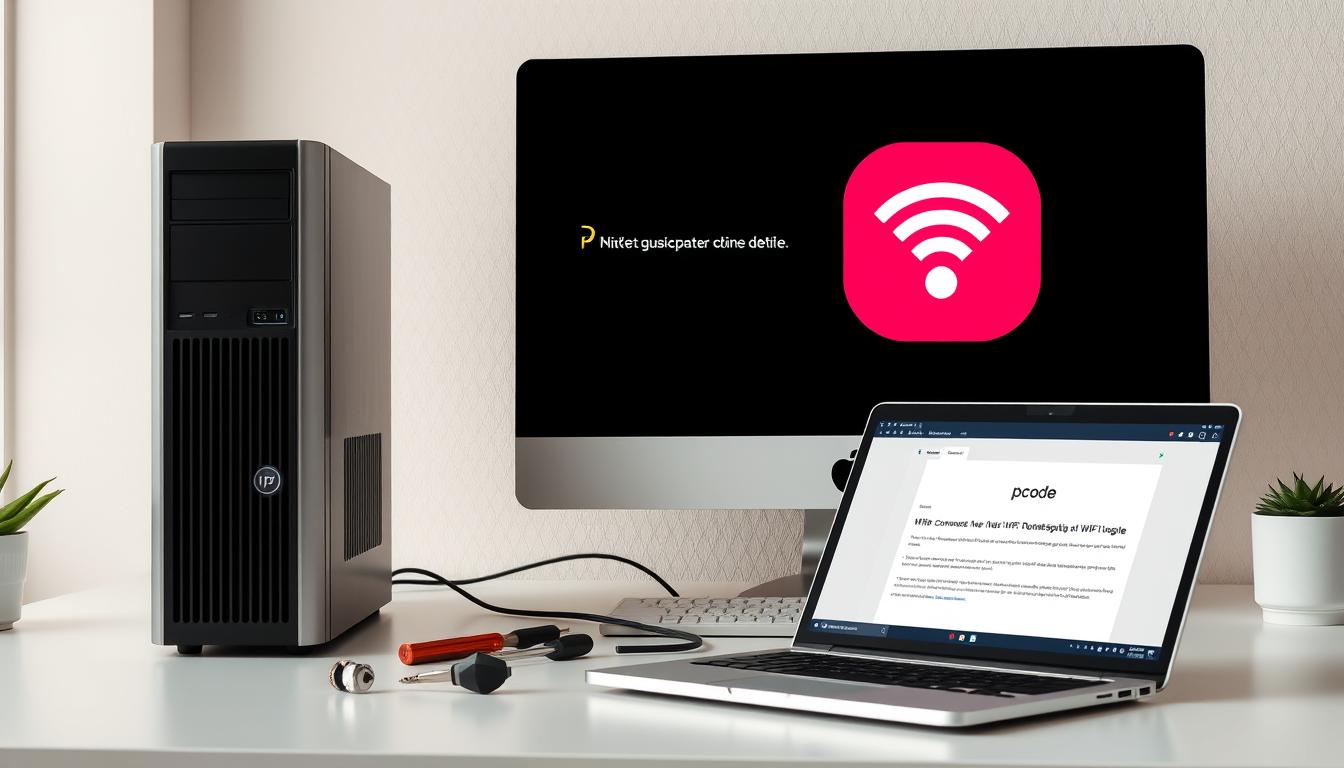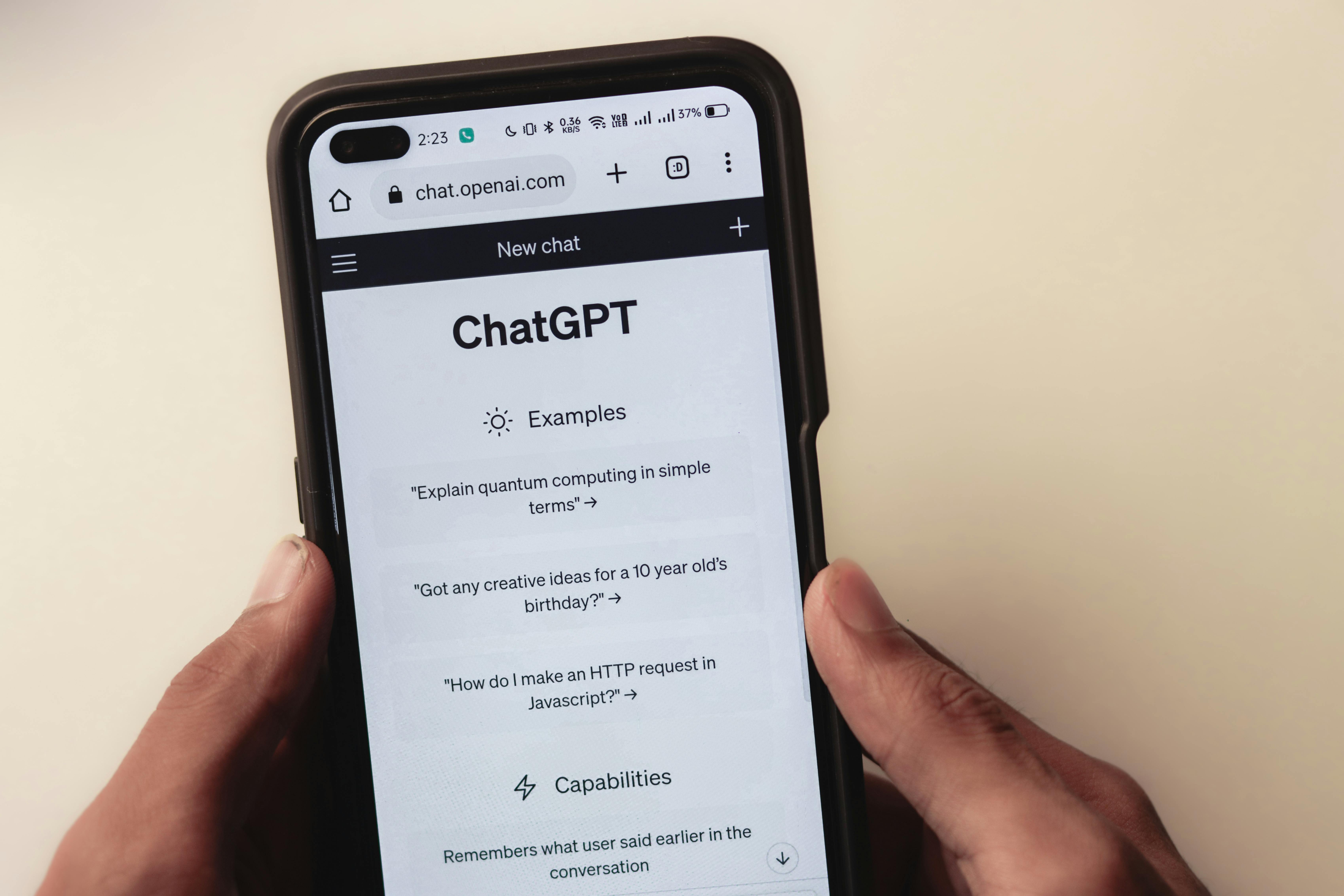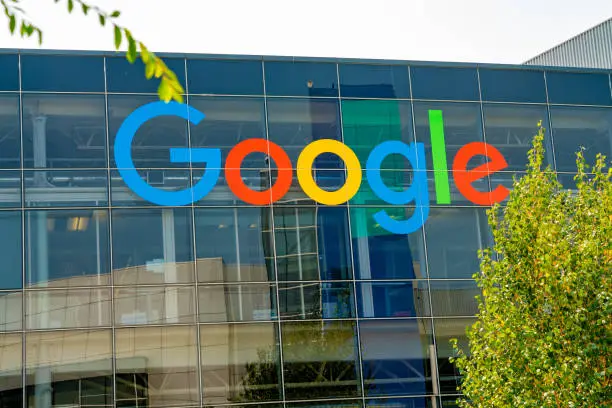We've all been there—you're ready to start your day, but your Wi-Fi drops. It's frustrating, right? Whether it's slow, won't connect, or keeps dropping, Wi-Fi problems can really mess up your day. The good news is, most Wi-Fi problems on a PC are easy to fix, even for beginners.
In this article, we'll cover common Wi-Fi problems and how to solve them step-by-step. So, let's get your PC online again!
Common Wi-Fi Issues on PC
Before you can fix wifi issues or diagnose and fix wifi issues on pc, you need to know why they happen. Many things can cause WiFi problems, like old drivers or software conflicts. This can make your wifi not work on computer. First, let's look at the most common Wi-Fi problems on your PC:
1. No connection to Wi-Fi at all: You can't see your network or connect to it.
2. Limited connectivity or no internet access: You're connected to Wi-Fi, but there’s no actual internet access.
3. Weak or unstable signal: Your connection keeps dropping or is very slow.
4. Wi-Fi adapter issues: The hardware responsible for connecting your PC to Wi-Fi may have driver or configuration problems.
5. IP Address conflict: Two devices on your network have the same IP address, causing one or both to be kicked off the network.
6. DNS issues: Sometimes, your PC is unable to resolve website names to their IP addresses, causing loading problems.

How to Fix My PC WiFi Connection
Having trouble with your PC WiFi connection? Don't worry, we've got you covered. We'll show you how to fix the wifi not working on computer issue and repair your PC's WiFi.
1. Check Your Hardware
First, always check if the problem isn't with the hardware. It might sound simple, but sometimes, the issue is with the physical equipment:
- Ensure your router is working: Check if other devices can connect to the internet. If all your devices are having trouble, the issue might be with your router or your internet provider.
- Restart your modem and router: This is often the quickest fix. Unplug your modem and router, wait 30 seconds, and plug them back in.
- Check cables: Ensure that the cables connected to your router are plugged in properly and that nothing is loose.
2. Make Sure Wi-Fi is Enabled on Your PC
Believe it or not, it’s easy to accidentally disable your PC’s Wi-Fi. On laptops, there’s often a physical switch to turn Wi-Fi on and off, or a function key combination (like Fn + F2). For desktops, make sure the Wi-Fi adapter is enabled in your settings.
- Windows: Go to "Settings" > "Network & Internet" > "Wi-Fi." Ensure the Wi-Fi toggle is set to “On.”
- Mac: Click on the Wi-Fi icon in the top-right menu bar and make sure it’s turned on.
3. Restart Your PC
Sometimes, Wi-Fi issues can be solved with a simple reboot. Restarting your computer can refresh network settings and resolve temporary glitches.
4. Update Wi-Fi Adapter Drivers
Drivers are software that allow your hardware (like your Wi-Fi adapter) to communicate with your operating system. If these drivers are out of date or corrupted, they can cause Wi-Fi issues.
- Windows:
1. Press `Windows Key + X` and select “Device Manager.”
2. Expand the “Network Adapters” section.
3. Right-click your Wi-Fi adapter and select “Update driver.”
4. Choose “Search automatically for updated driver software.”
5. Follow the prompts and restart your PC if necessary.
- Mac:
Mac doesn’t require manual driver updates as frequently, but ensure your system is up to date by going to "System Preferences" > "Software Update."
5. Forget and Reconnect to Wi-Fi Network
Sometimes, your computer might store incorrect settings for your Wi-Fi network, leading to connection issues. You can fix this by "forgetting" the network and reconnecting:
- Windows:
1. Go to "Settings" > "Network & Internet" > "Wi-Fi."
2. Click on "Manage known networks."
3. Select your network and click “Forget.”
4. Reconnect to the network by clicking on the Wi-Fi icon in the taskbar and selecting your network, then entering the password.
- Mac:
1. Go to "System Preferences" > "Network."
2. Select Wi-Fi in the left pane, then click "Advanced."
3. Find your network in the list, select it, and click the “-” button to remove it.
4. Reconnect by clicking the Wi-Fi icon in the menu bar.
6. Change Wi-Fi Channel
Your router might be using a crowded Wi-Fi channel. This is common in areas with many networks. To improve your connection:
- Log in to your router’s settings (usually by typing the router’s IP address into a browser).
- Find the channel settings (typically in the wireless settings section).
- Change the channel to one that’s less crowded. Channels 1, 6, and 11 are often good options for 2.4 GHz networks.
- Save the settings and restart your router.
7. Disable Power-Saving Mode for Your Wi-Fi Adapter
On Windows PCs, power-saving settings can sometimes interfere with your Wi-Fi connection. To make sure your Wi-Fi adapter isn’t being turned off to save power:
- Go to "Control Panel" > "Device Manager."
- Expand "Network Adapters."
- Right-click your Wi-Fi adapter and select “Properties.”
- Go to the "Power Management" tab.
- Uncheck “Allow the computer to turn off this device to save power.”
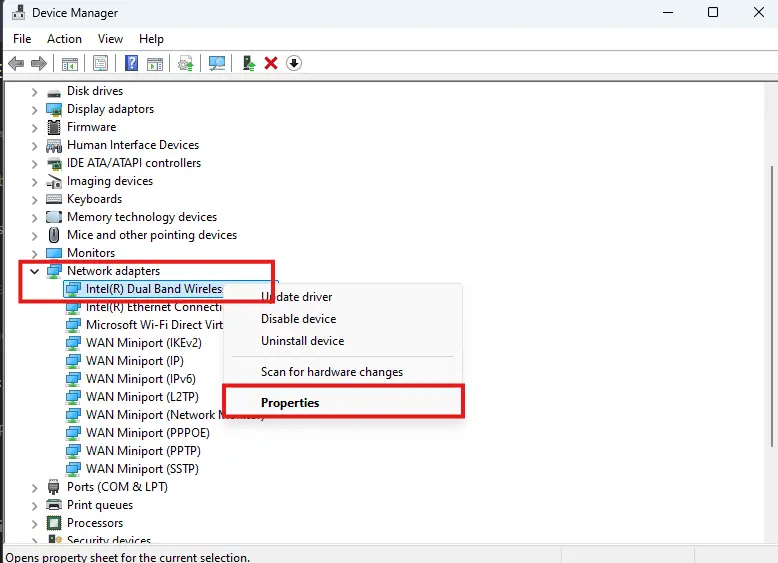
8. Flush DNS Cache
If you’re having trouble connecting to websites, the problem could be with your DNS cache. Flushing it can resolve this:
- Open the command prompt as an administrator (press `Windows Key + X` and select "Command Prompt (Admin)").
- Type the following command and press Enter:
ipconfig /flushdns
- You should see a message that says “Successfully flushed the DNS resolver cache.”
9. Check for IP Address Conflicts
If two devices on your network have the same IP address, one of them might get disconnected. To check and fix this:
- Open Command Prompt and type:
ipconfig /release
Then, type:
ipconfig /renew
This will assign your PC a new IP address from the router, potentially resolving the issue.
If none of these steps solve your Wi-Fi problem, it might be time to call in the professionals. The issue could be with your Internet Service Provider (ISP) or there may be a deeper hardware problem with your router or PC.
Conclusion
By following the steps in this guide, you can fix many fix wifi connectivity problems on your PC. Start each problem-solving step by step. If you still can't fix your wifi connection troubleshooting steps, don't worry. You can always ask for more help.
Keep this guide for future reference. If you face WiFi problems again, come back to this guide. With patience and a careful approach, you can fix your PC's WiFi issues and stay connected smoothly.